Очень интересное видео о Google Glass, рекомендую посмотреть.
Обновлено 25.03.2016: Официальное видео было удалено (так как проект теперь нацелен на энтерпрайз рынок), нашёл копию, но качество хромает.
Очень интересное видео о Google Glass, рекомендую посмотреть.
Обновлено 25.03.2016: Официальное видео было удалено (так как проект теперь нацелен на энтерпрайз рынок), нашёл копию, но качество хромает.
В этой статье я покажу как сделать работу с bash терминалом более удобной, а также, покажу как нужно правильно устанавливать yaourt.
Добавим подсветку имени пользователя для терминала, для этого откроем файл ~/.bashrc
$ nano ~/.bashrc
И заменим строку
PS1='[\u@\h \W]\$ '
строкой
PS1='\[\e[0;32m\]\u\[\e[m\] \[\e[0;37m\]\w\[\e[m\] \[\e[0;32m\]\$\[\e[m\] '
Сделаем похожее для root пользователя:
Откроем файл ~/.bashrc
# nano ~/.bashrc
И добавим строку
PS1='\[\e[0;31m\]\u\[\e[m\] \[\e[0;37m\]\w\[\e[m\] \[\e[0;31m\]\$\[\e[m\] '
Теперь, после следующего входа в bash, будет легко понять в каком пользователе вы сейчас находитесь, так как ваш пользователь будет выделяться зелёным(32) цветом, а профиль root пользователя красным(31).
Иногда приходится работать в терминале, а не его эмуляторе. И с некоторыми программами, например Midnight Commander, там будет удобнее работать с мышью. Чтобы использовать мышь в терминале достаточно установить пакет gpm.
sudo pacman -S gpm
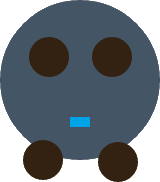
Появилось желание взяться за изучение «убийцы Flash’а» HTML5, а в частности элемента Canvas. Это достаточно интересная технология, позволяющая создавать различные растровые 2d изображения средствами JavaScript. Просидев несколько часов за изучением технологии и вспоминании JavaScript, я написал небольшое интерактивное «приложение», которое, в первую очередь, предназначено для обучения меня и вас. Это обычные круги и прямоугольники, которые можно двигать мышью. Для ловли событий я использую jQuery, мне он кажется наиболее удобным.
Принцип работы прост: сначала я записываю все создаваемые объекты в общий массив объектов и отрисовываю сцену. Затем в событии, выполняемом при нажатии на сцену, я определяю тип нажатого объекта и добавляю необходимую информацию(тип, номер и смещение курсора относительно начальной точки) о нажатом объекте в массив. После этого описывается событие, которое выполняется при перемещении мыши по сцене, в котором я обновляю координаты перемещаемого объекта в общем массиве объектов. Затем просто перерисовывается вся сцена. Ну и последнее событие, выполняемое при отпускании нажатой кнопки мыши, в котором я просто очищаю массив с информацией о выбранном объекте.
Обновлено 26.12.2019 в 01:15
В этом цикле статей я хочу подробно показать как устанавливать и настраивать Arch Linux с оболочкой Xfce. Это будет полезно тем, кто хочет попробовать Arch Linux, но так и не решится взяться за это. Также эти статьи можно использовать как шпаргалки по установке в будущем.
Настройка дистрибутива будет ориентирована на обычное использование. Я хочу показать что нужно сделать, чтобы в будущем использовании системы было минимум проблем. Также я порекомендую те пакеты, которые я бы порекомендовал иметь в системе. Я буду ориентироваться на архитектуру x86_64, так как считаю её более современной. Но разницы, с точки зрения пользователя, вы практически не ощутите, так как все пакеты в Arch Linux поддерживают эту архитектуру.
Скачать последний срез дистрибутива можно на официальной странице загрузки: https://www.archlinux.org/download/.
После скачки нужно записать образ на внешнее устройство, такое как CD или USB Flash drive. Записать образ на CD можно программой wodim из набора cdrkit.
$ wodim -v dev=/dev/cdrw archlinux-2013.02.01-dual.iso
А записать образ на USB Flash drive можно программой dd следующим образом:
# dd bs=4M if=archlinux-2013.02.01-dual.iso of=/dev/sdx status=progress && sync
где /dev/sdx — это USB накопитель, на который вы хотите записать образ(обычно /dev/sdb).
После записи образа на внешнее устройство вам необходимо настроить загрузку компьютера(в BIOS или EFI) в режим загрузки с вашего дисковода или USB Flash и запустить компьютер с подключенным устройством. Теперь можно приступить к установке.
Первым делом мы увидим меню загрузки
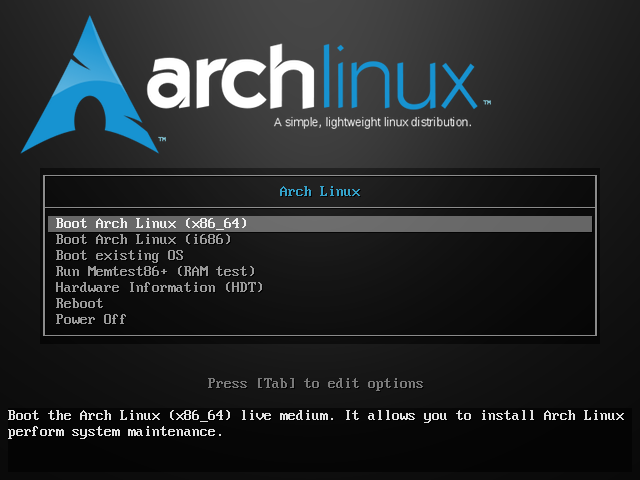
Выбираем архитектуру, я выбираю x86_64 и ждём пока система загрузится.