Обновлено 26.12.2019 в 01:15
В этом цикле статей я хочу подробно показать как устанавливать и настраивать Arch Linux с оболочкой Xfce. Это будет полезно тем, кто хочет попробовать Arch Linux, но так и не решится взяться за это. Также эти статьи можно использовать как шпаргалки по установке в будущем.
Настройка дистрибутива будет ориентирована на обычное использование. Я хочу показать что нужно сделать, чтобы в будущем использовании системы было минимум проблем. Также я порекомендую те пакеты, которые я бы порекомендовал иметь в системе. Я буду ориентироваться на архитектуру x86_64, так как считаю её более современной. Но разницы, с точки зрения пользователя, вы практически не ощутите, так как все пакеты в Arch Linux поддерживают эту архитектуру.
Подготовка
Скачать последний срез дистрибутива можно на официальной странице загрузки: https://www.archlinux.org/download/.
После скачки нужно записать образ на внешнее устройство, такое как CD или USB Flash drive. Записать образ на CD можно программой wodim из набора cdrkit.
$ wodim -v dev=/dev/cdrw archlinux-2013.02.01-dual.iso
А записать образ на USB Flash drive можно программой dd следующим образом:
# dd bs=4M if=archlinux-2013.02.01-dual.iso of=/dev/sdx status=progress && sync
где /dev/sdx — это USB накопитель, на который вы хотите записать образ(обычно /dev/sdb).
После записи образа на внешнее устройство вам необходимо настроить загрузку компьютера(в BIOS или EFI) в режим загрузки с вашего дисковода или USB Flash и запустить компьютер с подключенным устройством. Теперь можно приступить к установке.
Установка
Первым делом мы увидим меню загрузки
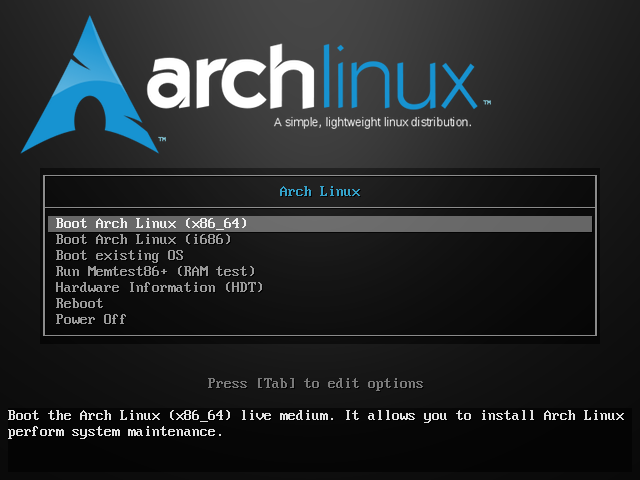
Выбираем архитектуру, я выбираю x86_64 и ждём пока система загрузится.
Русский язык
После загрузки в первую очередь настроим русский язык. Это делается следующим образом:
Установим русскую раскладку:
# loadkeys ru
Изменим консольный шрифт на тот, который поддерживает кириллицу:
# setfont cyr-sun16
Добавим русскую локаль в систему установки:
В файле /etc/locale.gen раскомментируйте (уберите # вначале) строку #ru_RU.UTF-8 UTF-8
# nano /etc/locale.gen
(закрыть файл: Ctrl + X)
Обновим текущую локаль системы:
# locale-gen# export LANG=ru_RU.UTF-8
Настройка сети
Сейчас при установке дистрибутива наличие сети обязательно, поэтому её настройка необходима.
Проверить подключение к сети можно так:
ping -c 3 google.com
Результатом должно быть что-то вроде этого:
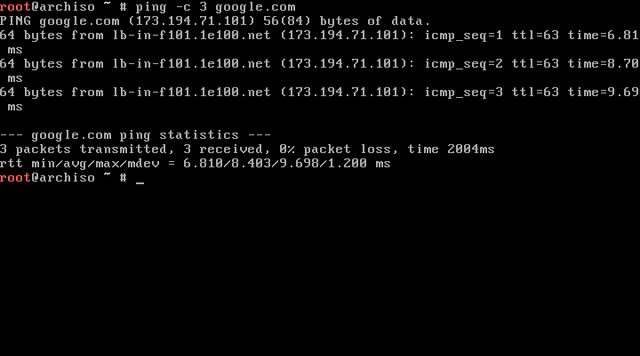
Если подключения нет, то приступим к настройке.
Для беспроводного подключения используйте программу wifi-menu
Примечание: Если в результате выходит ошибка о не существовании wlan0, то узнайте как называется ваш сетевой интерфейс с помощью iwconfig и введите wifi-menu <интерфейс>
Для PPPoE: используйте для настройки программу pppoe-setup, для запуска — pppoe-start
Создание разделов на жестком диске
Для управления разделами на жестком диске в процессе установки рекомендую использовать программу cfdisk.
Рекомендую создать следующие разделы:
- 100 Мб с флагом Загрузочный(Boot) — для загрузчика (для MBR).
- Раздел, на 1 Гб больше, чем объем оперативной памяти — для раздела подкачки(swap), если он вам нужен.
- 15 Гб (15360 Мб) для корневого раздела системы.
- И всё оставшееся для домашнего раздела.
Жмём кнопку Запись.
В итоге должно получиться что-то вроде этого:

Форматирование разделов
Для загрузочного раздела будем использовать файловую систему ext2. Также мы будем использовать метки для удобства.
# mkfs.ext2 /dev/sda1 -L boot
Для раздела подкачки (swap):
# mkswap /dev/sda2 -L swap
Для корневого раздела используем ext4:
# mkfs.ext4 /dev/sda3 -L root
Для домашнего раздела также используем ext4:
# mkfs.ext4 /dev/sda4 -L home
В итоге получим это(cfdisk):

Монтирование разделов
Смонтируем корневой раздел:
# mount /dev/sda3 /mnt
Создадим каталоги для монтирования boot и home разделов:
# mkdir /mnt/{boot,home}
Смонтируем загрузочный раздел:
# mount /dev/sda1 /mnt/boot
Смонтируем домашний раздел:
# mount /dev/sda4 /mnt/home
Подключим раздел подкачки(swap)
# swapon /dev/sda2
Выбор зеркал для pacman
Для более быстрой скачки пакетов нужно настроить зеркала. Поставим российское зеркало выше всех остальных:
# nano /etc/pacman.d/mirrorlist
Впишите эту строку вверх:
Server = http://mirror.yandex.ru/archlinux/$repo/os/$arch
Для закрытия нажмите Ctrl + X и согласитесь на изменения.
Установка пакетов
Установим базовые пакеты системы. В этот список вы можете добавить какие-нибудь нужные вам пакеты для установки.
# pacstrap -i /mnt base base-devel linux linux-headers nano dhcpcd grub
После выполнения команды и выбора всех пакетов, скачаются(около 150 Мб) и установятся(около 130) последние версии необходимых пакетов.
Важно: если вы ведёте установку по Wi-Fi, то вам необходимо установить пакеты netctl, dialog и wpa_supplicant:
# pacstrap -i /mnt netctl dialog wpa_supplicant
Важно: если вы ведёте установку используя pppoe, то вам необходимо установить пакет rp-pppoe:
# pacstrap -i /mnt rp-pppoe
Установка пакета GRUB в устанавливаемую систему
# arch-chroot /mnt pacman -S grub
Если вы используете EFI, то установите efibootmgr:
# arch-chroot /mnt pacman -S efibootmgr
Если вы устанавливаете 32-х битную систему, то используйте пакет grub-efi-i386.
Первичная настройка системы
Сгенерируем fstab, для этого используем следующую команду:
# genfstab -p /mnt >> /mnt/etc/fstab
Перейдём в установленную систему:
# arch-chroot /mnt /bin/bash
Добавим русскую локаль в систему:
В файле /etc/locale.gen раскомментируйте(уберите # вначале) строку #en_US.UTF-8 UTF-8 и строку #ru_RU.UTF-8 UTF-8
# nano /etc/locale.gen
(закрыть файл: Ctrl + X)
Обновим текущую локаль системы:
# locale-genДобавим русскую локаль в консоль:
Откройте файл /etc/mkinitcpio.conf:
# nano /etc/mkinitcpio.conf
В разделе HOOKS, должен быть прописан хук keymap.
В разделе MODULES нужно прописать свой драйвер видеокарты: i915 для Intel, radeon для AMD, nouveau для Nvidia. Пример, как это может выглядеть: https://pastebin.com/xknvDX33
(закрыть файл: Ctrl + X)
Создадим загрузочный RAM диск:
# mkinitcpio -p linux
Установим загрузчик (для BIOS):
# grub-install /dev/sda
Установим загрузчик (для EFI):
# grub-install --target=x86_64-efi --efi-directory=/boot/EFI --bootloader-id=grub
Обновим grub.cfg:
# grub-mkconfig -o /boot/grub/grub.cfg
Внимание: если при создании grub.cfg у вас были ошибки, то попробуйте добавить GRUB_DISABLE_SUBMENU=y в /etc/default/grub.
Установим root пароль:
# passwd
Выйдем из установленной системы:
# exit
Отмонтируем ранее монтируемые разделы:
# umount /mnt/{boot,home,}
Сейчас следует перезагрузить систему.
# rebootИ нужно зайти в root пользователя с помощью ранее введённого пароля.
Изменим имя компьютера(замените myhostname на своё):
# hostnamectl set-hostname myhostnameУстановим временную зону:
# timedatectl set-timezone Europe/Moscow
Локализуем систему:
# localectl set-keymap ru# setfont cyr-sun16
# localectl set-locale LANG="ru_RU.UTF-8"
# export LANG=ru_RU.UTF-8
Добавим строку FONT=cyr-sun16 в /etc/vconsole.conf.
Обновим загрузочный RAM диск:
# mkinitcpio -p linux
Обновим grub.cfg(для локализации):
# grub-mkconfig -o /boot/grub/grub.cfg
Настроим pacman (только для x86_64):
# nano /etc/pacman.conf
Для работы 32-битных приложений в 64-битной системе нужно раскомментировать (удалить # вначале) репозиторий multilib:
#[multilib] #Include = /etc/pacman.d/mirrorlist
Внимание: если возникли какие-то проблемы при загрузке пакетов, попробуйте создать файл /etc/sysctl.d/40-ipv6.conf и записать в него это: net.ipv6.conf.all.disable_ipv6 = 1
Добавим пользователя (замените myusername на своё) и сразу поместим его в нужные группы:
# useradd -m -g users -G audio,games,lp,optical,power,scanner,storage,video,wheel -s /bin/bash myusername
Установим ему пароль:
# passwd myusername
Изменим ему информацию GECOS:
# chfn myusername
Настройка системы
Настройка сети
Для проводной сети
# systemctl enable dhcpcd
# systemctl start dhcpcdДля беспроводной сети
# wifi-menuОбновим базы данных пакетов:
# pacman -Syy
Обновим все пакеты:
# pacman -Su
Поставим и настроим sudo
# pacman -S sudo
В файле /etc/sudoers раскомментируем строку # %wheel ALL=(ALL) ALL
Теперь мы можем использовать sudo для выполнения команд администратора.
Теперь выйдите из root пользователя с помощью команды exit и зайдите в пользователя, которого вы создали.
Графическое окружение
Установим X:
sudo pacman -S xorg-server xorg-xinit xorg-apps mesa-libgl xterm
(если вы используете тачпад или тачскрин, то установите xf86-input-synaptics)
Для x86_64 необходимо установить пакет lib32-mesa-libgl:
sudo pacman -S lib32-mesa-libgl
Установим драйвер для видеокарты:
Intel:
sudo pacman -S xf86-video-intel
Nvidia:
sudo pacman -S xf86-video-nouveau
AMD:
sudo pacman -S xf86-video-ati
Если вы устанавливаете систему на виртуальную машину:
sudo pacman -S xf86-video-vesa
Xfce + SDDM
Приступим к установке и настройке графического окружения Xfce с менеджером входа SDDM:
sudo pacman -S xfce4 xfce4-goodies sddm
Добавим sddm в демоны:
sudo systemctl enable sddm.service
Шрифты
Рекомендую установить следующие шрифты:
sudo pacman -S ttf-liberation ttf-dejavu opendesktop-fonts ttf-bitstream-vera ttf-arphic-ukai ttf-arphic-uming ttf-hanazono
Конец
Теперь можно перезагрузить систему командой
sudo systemctl rebootВажно: если у вас не вводятся символы в поле ввода, то попробуйте изменить раскладку с помощью комбинации клавиш: левый shift + правый shift. Чтобы установить английскую раскладку по умолчанию откройте файл /etc/X11/xorg.conf.d/00-keyboard.conf и в строке Option «XkbLayout» «ru,us» поменяйте ru и us местами.
После перезагрузки и первом входе в систему, выберите пункт настроек по умолчанию, затем я советую зайти в Меню приложений -> Настройки -> Внешний вид -> Шрифты и выбрать любимый шрифт, я предпочитаю Liberation Sans, размера 10. После этого добавьте на панель элемент раскладки клавиатуры и настройте его(смените комбинацию клавиш, модель клавиатуры).